在上一篇DAY12文章我們把推論主機的環境安裝完成,
緊接著MusesAI小精靈帶你繼續完成執行環境安裝與操作,
還沒有看過DAY12文章的朋友,可以點擊以下連結取得安裝密技喔~
在正式進入文章之前,我們依照慣例先來看看本次的學習重點吧!

Step1. 首先,如果推論主機有掛載2顆硬碟,務必先設定連結,這樣推論影片才會順利儲存在第2顆硬碟中!
該怎麼操作呢?
別擔心,MusesAI小精靈告訴你!
請在掛載路徑建立對應目錄,此掛載路徑建議為『 /media/data 』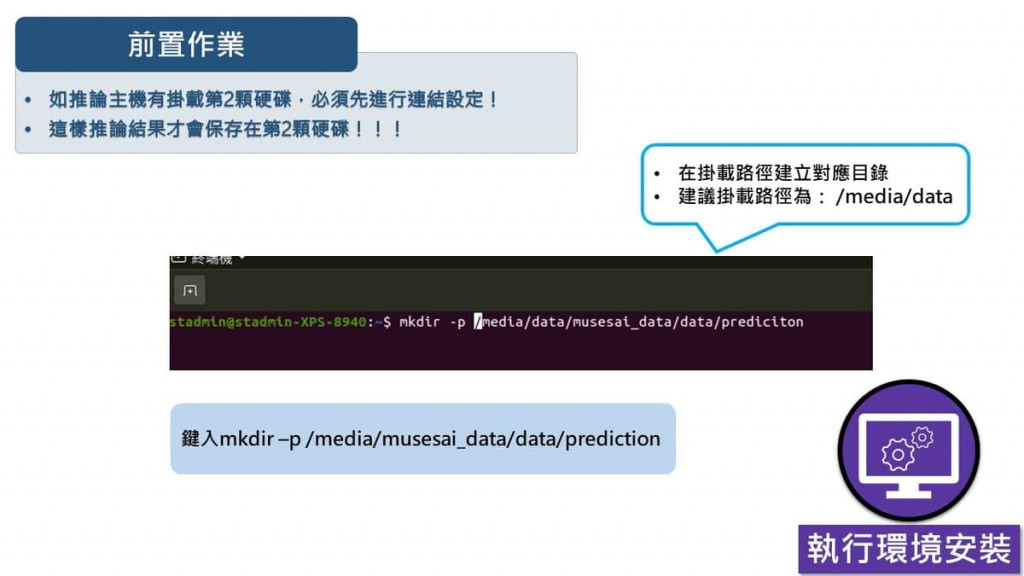
Step2. 設定好執行環境後,登入MusesAI點選任一專案步驟5模型佈署的「下載執行環境(Linux)」選項,
後續請依照MusesAI小精靈圖解的步驟一次完成設定~
【MusesAI小精靈貼心提醒】
如果你的推論主機有掛載第2顆硬碟!!!務必完成執行環境安裝的第4點!!!
!!!務必完成執行環境安裝的第4點!!!
!!!務必完成執行環境安裝的第4點!!!如果略過此步驟,就必須全部砍掉重來 ,把原執行環境刪除、資料全部搬移之後再重新安裝執行環境!
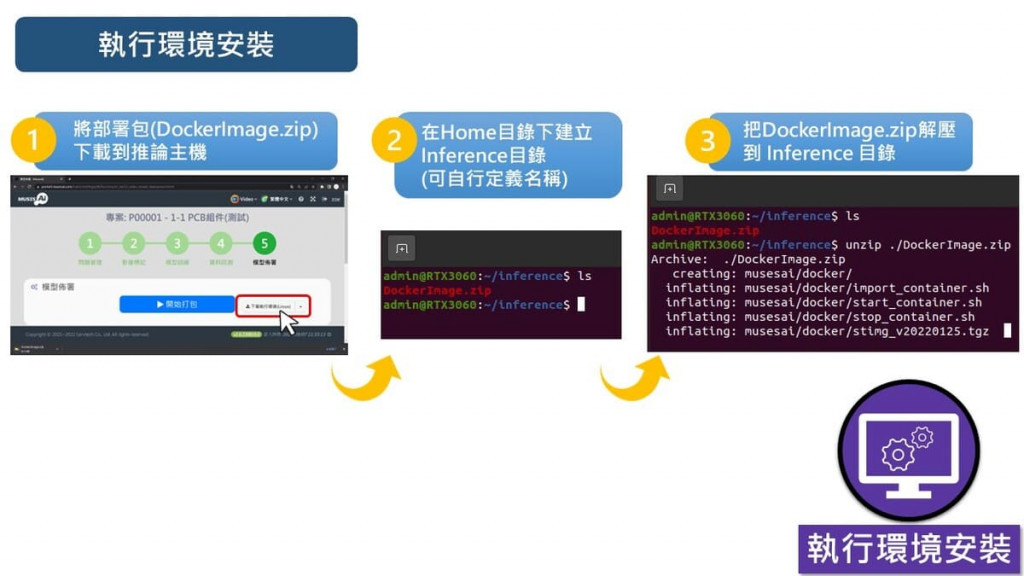
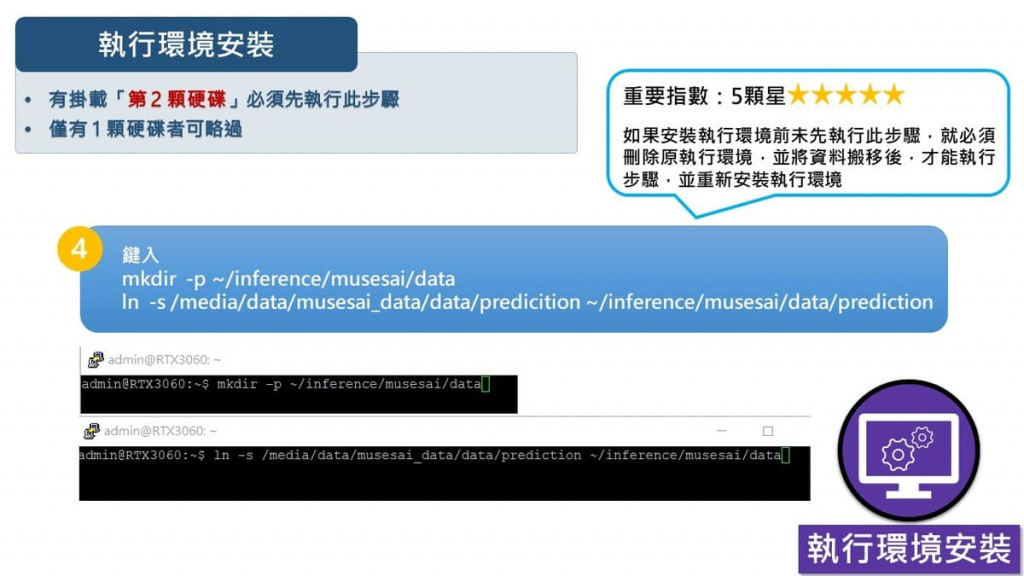
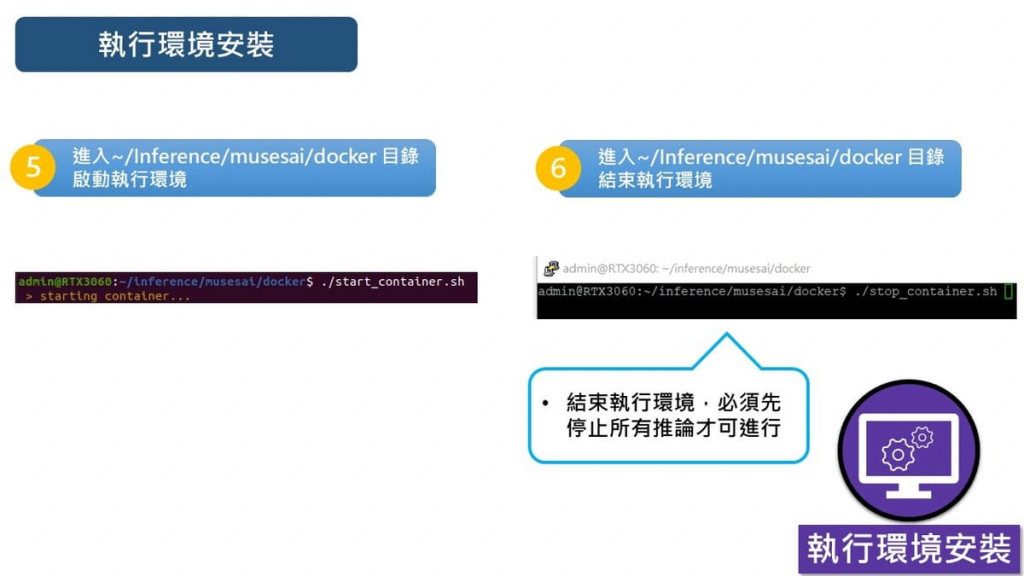
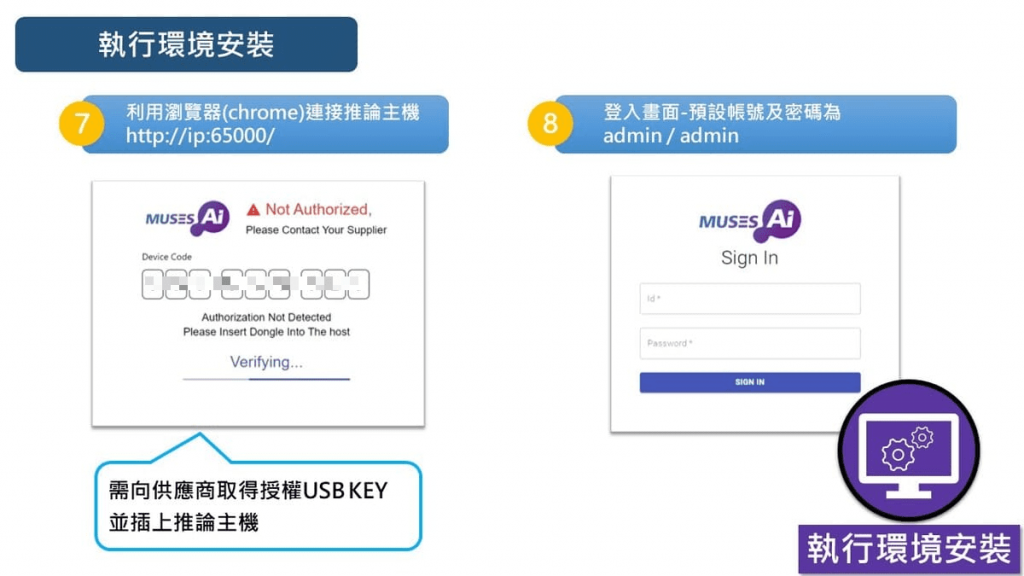
Step3. 萬眾矚目的重頭戲來啦~~~![]()
終於要把模型佈署到推論主機裡面了!
在模型佈署之前,我們需要把模型從MusesAI平台打包下載下來,
還不知道該如何操作的朋友,請查閱DAY11.模型佈署-模型打包下載流程了解詳情!
下載完模型與動作邏輯之後,請接續Step2使用帳號密碼登入系統,點選左側「模型管理」功能,將之前打包下載下來的模型及動作邏輯檔案上傳至推論主機中,
上傳完畢將會顯示在畫面下方的列表中,
上傳完,沒有看到模型的話,請嘗試點選上傳按鍵下方的重新整理按鍵~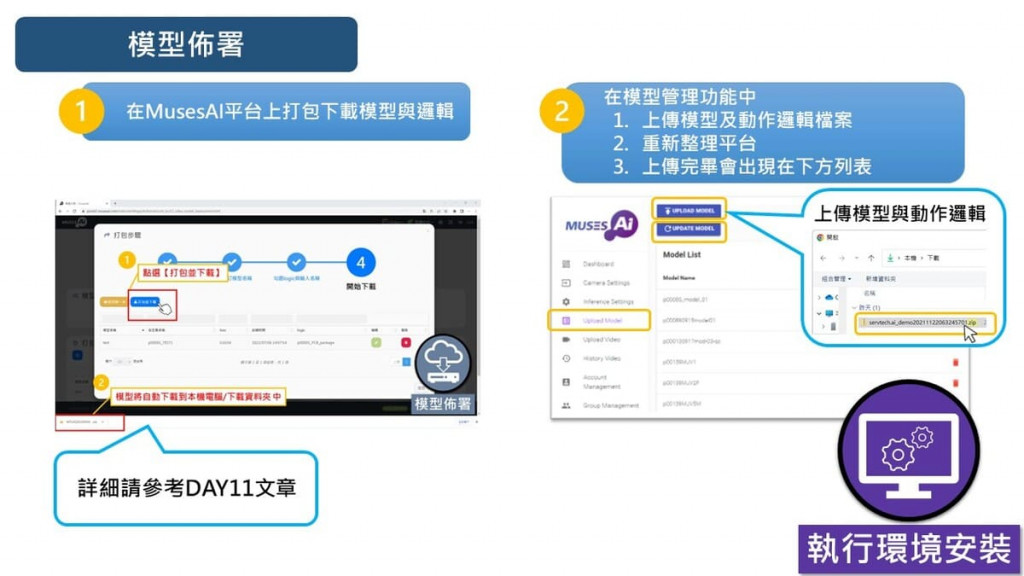
Step4. 只有模型與動作邏輯沒有影像的話,MusesAI小精靈也無法作業,因此請點選「ADD」按鍵設定影像來源~
請自訂影像來源名稱、屬於連線影片或是即時串流影片,並輸入串流網址以及每秒幀數(Frames per second簡稱FPS),完成後點選「SAVE」,就出現在下方列表中~
【MusesAI小精靈貼心提醒】
每秒幀數的設定必須和影片或RTSP相同喔!
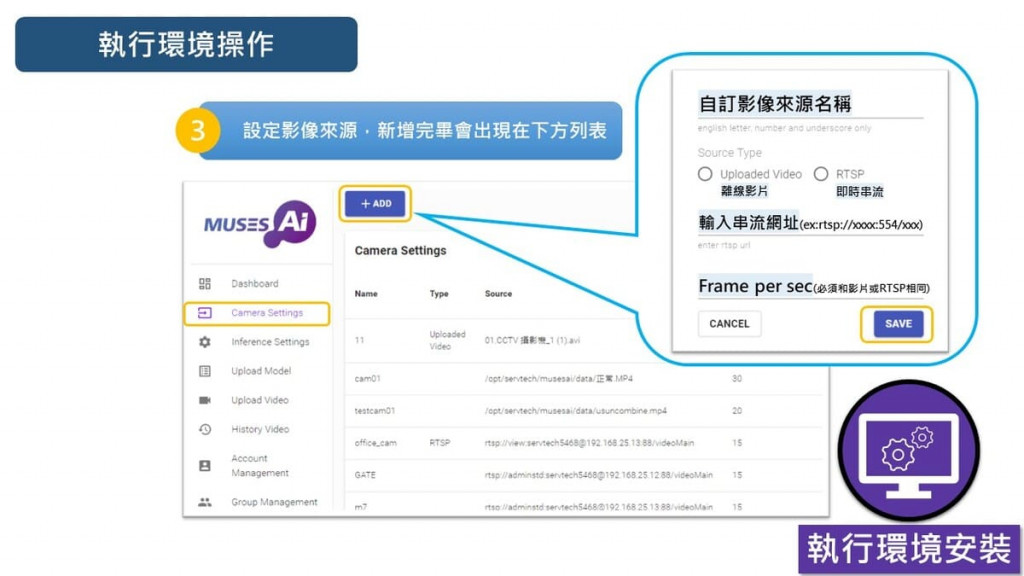
Step5. 上傳了模型也設定好影像來源,只差設定推論,模型就可以開始運作啦 !
在設定推論時,按照慣例,請先完成自訂推論名稱、影像來源、模型、動作邏輯、是否保存推論影片等選項,並點選「SAVE」保存設定。
最後,別忘了點選「▶」,這樣你的智慧工廠就正式上線了!!!![]()
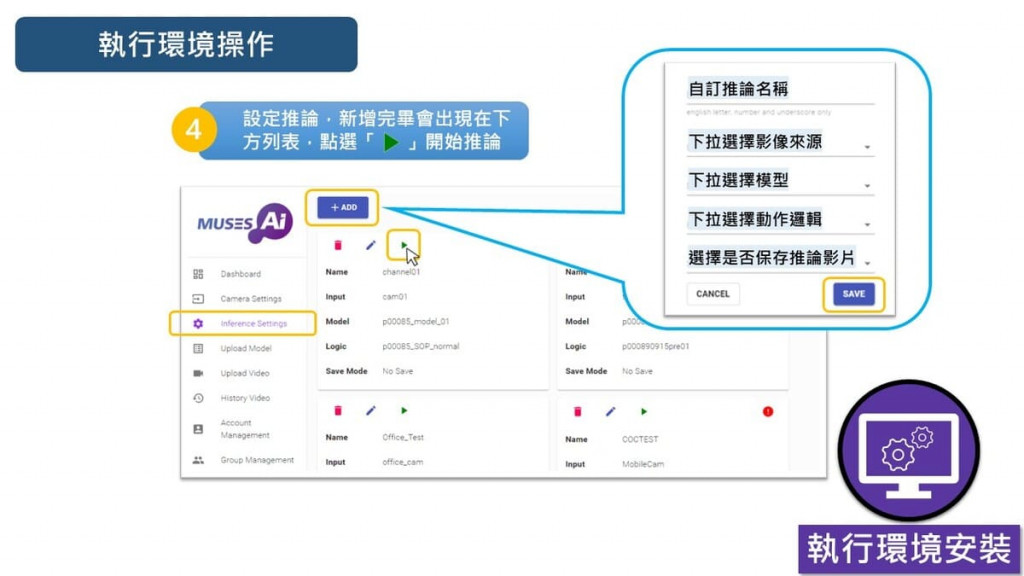
Step6. 想查閱推論的即時影像與各項指標的時候,可以在Dashboard功能裡設定推論組合,MusesAI小精靈就會提供你相關數值與推論即時影像。
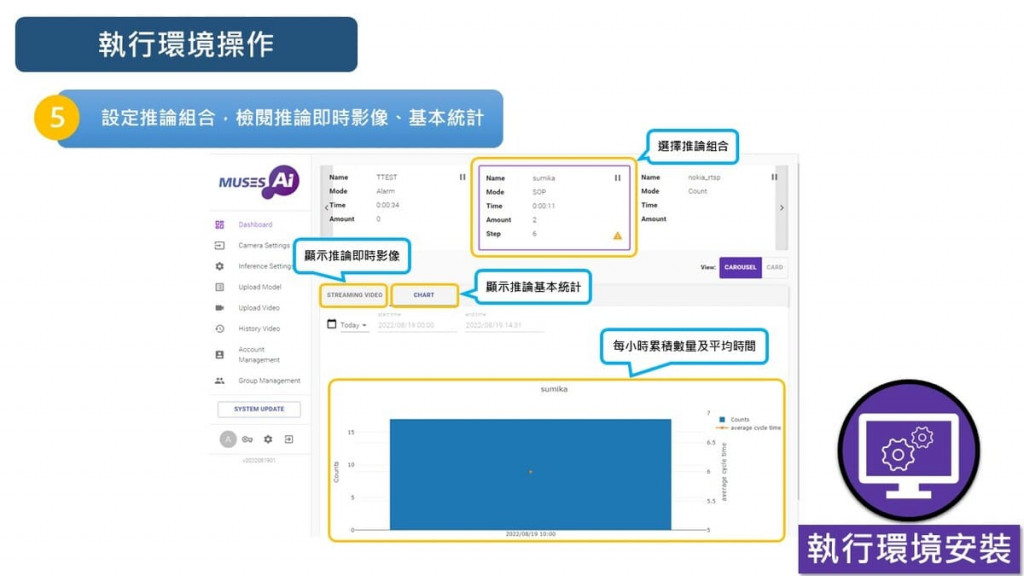
Step7. 想要下載或檢閱過往的推論影片也沒有問題!
你可以在歷史推論影片管理功能這邊下載影片~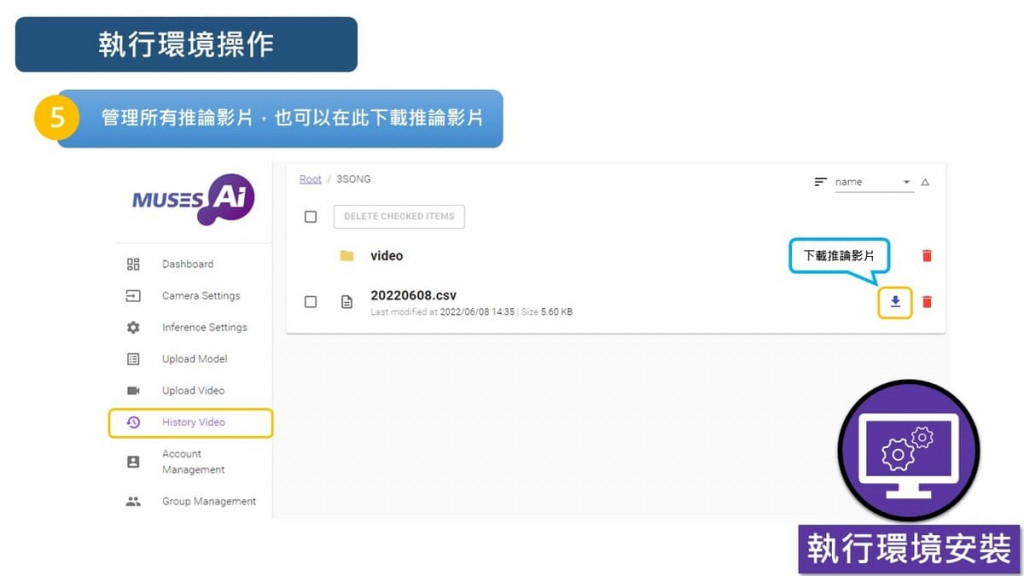
MusesAI基礎影像篇告一段落,之後MusesAI小精靈將持續更新更多好用的功能~ ![]()
AI專案再也不是大企業專利,使用MusesAI讓一切都變得簡單、快速、CP值超級高!
